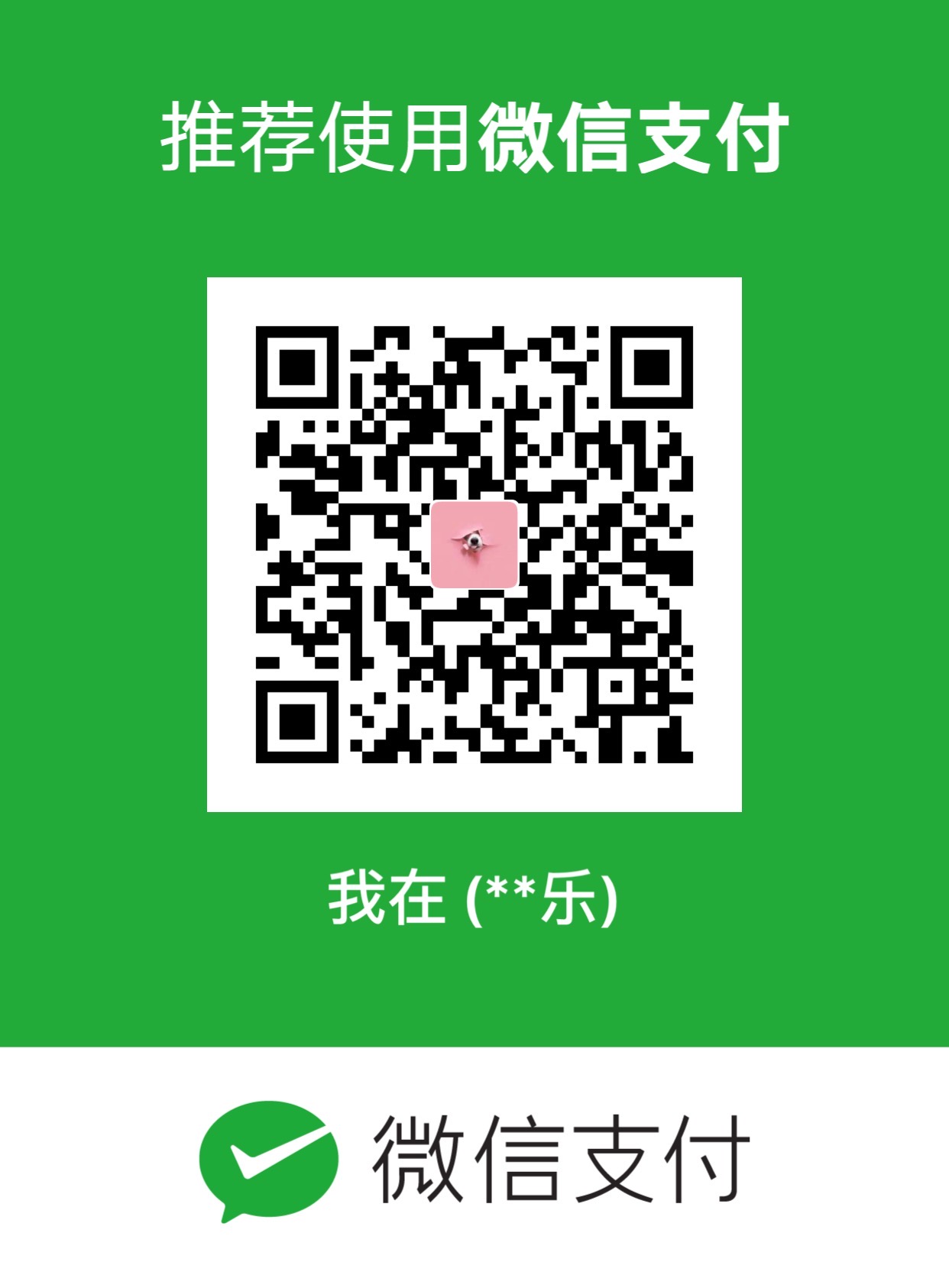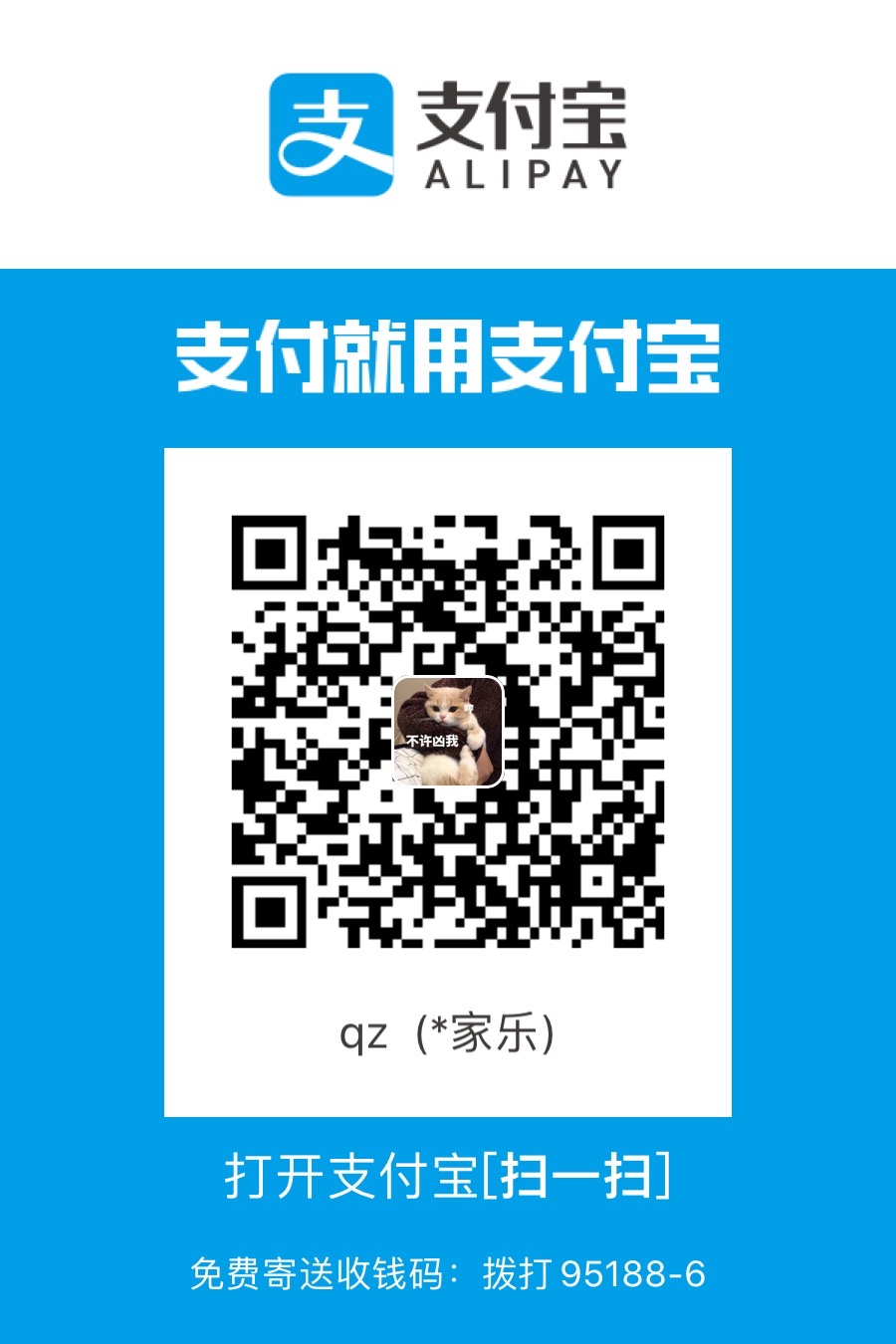前期准备
1 检查你的系统是家庭版还是专业版。
点击开始菜单,找到‘“设置”,然后选择’系统“,划到最下面,点击”关于“,划 到最下面可以看到windows规格,是家庭版还是专业版。
2 一个最少8G的U盘
3 下载PE工具箱·
制作PE启动盘后以后将能一盘多用,例如维护,修复系统呀,系统崩溃后还 原数据呀等等
在此推荐一款良心PE工具“微PE”,没有强制设置主页、捆绑安装行为等其它 流氓行为。
4下载系统镜像
再推荐一个良心镜像下载站点“MSDN,我告诉你”,个人性质的原版软件信息 收录站点
镜像下载
在“MSDN,我告诉你“找到自己需要的版本,这里以最新的1803版为例。是否为最新的系统可以通过发布时间来判断,版本的话我们选择consumer editions就好。注意区分x86和x64,现在的电脑大多数都是基于x64位处理器的啦,我们选择x64的。然后打开迅雷或其他下载工具,复制红框里的链接,下载就Ok啦。

制作PE启动盘
注意此操作会清除U盘所有数据,请提前做好数据备份。
下载完”微PE“后,双击运行,选择安装到U盘。

然后按图示操作,其中U盘名字什么的,看你个人喜欢,格式建议NTFS。特别注意箭头标示的地方。

然后等待安装完成就行了。这时候再回头打开你的U盘,把下载好的镜像复制进去。
咦?怎么出现了2个可移动设备?一个是你的U盘,另一个是EFI,大家不必惊慌 。
平常使用存放就还用原先那个,EFI分区忽略就好……其实在win10 1703版之前EFI分区是隐藏的,但升级之后就出现了,目前还没有完全隐藏的完美解决方案…
笔记本设置U盘启动
对于常见的品牌电脑,我们可以直接在开机时按下快捷启动键,选择U盘设备。
以下为戴尔的操作实例:
1 将U盘插入电脑,开机

2 在电脑启动的时候(如上图界面)连续按下键盘上的”F12”键,进入启动菜单,如下图,选择”USB Storage Device”选项。
在此附一张常见设备快捷启动按键

如果没有你的设备你也不要担心,下面再以小米笔记本为例,向大展示如何设置U盘启动
1 打开小米笔记本Pro笔记本并在logo出现的瞬间按下快捷键【F2】进入bios设 置,选择boot菜单,在boot菜单下选择第三项“Boot Devices Order”将usb- hdd 设为第一启动,如下图所示:

2 选择好之后,在exit选项卡选择第一项,“保存设置并退出”,如下图所示:

如果还没看懂,没关系!打开百度,搜索“你的电脑品牌+设置U盘启动”,例如“联想笔记本 U盘启动”
进PE重装
这就是进入PE后的桌面。
打开桌面上第二个‘CGI备份还原’


核对一下1,2,一般情况下系统应该自动给你选好了。我们只需要在3的位置选择你下载的系统镜像。
然后自动跳出让你选择系统,这时我们选择Home家庭版。现在大多数电脑预装的都是win10家庭版,并且在同一版本下win10是可以自动联网激活的。比如原先你是正版win10家庭版,重装家庭版后联网自动激活仍是正版,但是你装专业版就不行了。其实,对普通用户来说,家庭版足矣。

确定执行后,接下来会提示是否修复引导或者格式化,这两个勾都勾上,勾上后点确定继续

接下来耐心等待系统镜像还原,机械硬盘大概需要15分钟以上,固态最快几分钟
现在你可以玩会手机静静等待安装完成。完成后重启时拔下U盘。
当看到熟悉的壁纸和桌面图标时,证明你已经成功了!